 Command Line
Command Line
 Command Line
Command Line
The command line supports Offline JavaScript and Basic (OLB, OLJ), which is also used in Formulas and Macros.
You can display the Command window in the Formula tab. You can also specify whether the Command window uses Basic or JavaScript.
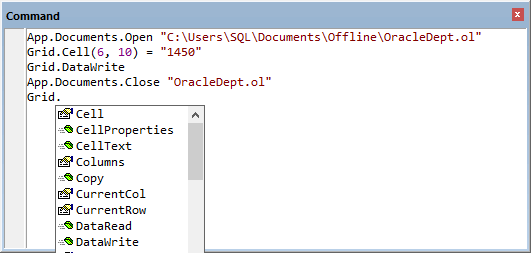
The last line in the command window is active and you can enter a new command. Pressing Enter causes the command to run.
Typing into any line other than the last line of the command copies it to the last line.
If you enable Macro recording, Offline script is added to the command line as you work. You can enable recording in the Formula tab.
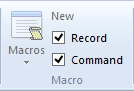
Commands are added to the command line as you work. You can use the command line to edit and replay the commands.
When you are recording, commands can produce multiple lines. For example, if you change the second (2) column name to B_renamed in the Columns dialog box three lines are added to the command line:
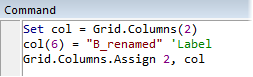
To replay the recording, you run the three lines in the same order. Click on an existing command and press Enter to replay it.
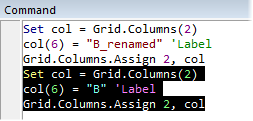
The three new lines are the same as the recorded lines except that column name B_renamed is B in the replay. If you wanted to change the name of a different column, you can replace 2 with a different column number.
 SQL Offline does not support Office-style macro record and playback. There is no Start Recording, Stop Recording, and Playback.
The reason playback is not supported in SQL Offline is that Selection and Navigation are not recorded. Only Offline document changes are recorded.
Without selection and navigation, Office-like record and playback is not possible.
However the benefit is that SQL Offline recordings are smaller, portable to formulas and procedures, and you can run them easily from the command line.
SQL Offline does not support Office-style macro record and playback. There is no Start Recording, Stop Recording, and Playback.
The reason playback is not supported in SQL Offline is that Selection and Navigation are not recorded. Only Offline document changes are recorded.
Without selection and navigation, Office-like record and playback is not possible.
However the benefit is that SQL Offline recordings are smaller, portable to formulas and procedures, and you can run them easily from the command line.
A Column, Table, and the Data link contain a lot of detail. You access that detail using enumerated (integer-based) Properties.
In your recording, Properties are commented when used. For example, you can see in the recording shown above that col(6) is a Label.
You can display property values from the command line:
msgbox Grid.TableProperties.String
msgbox Grid.Columns(2).String
msgbox Grid.LinkProperties.String
You can also use App.History.Debug.Prompt and COPY instead of msgbox.
When writing commands, formulas, and macros that work with properties you always begin with a recording. Opening a table from a data file creates the following recording:

It is not practical (and the details are not documented) to write the commands shown above from scratch. However if you wanted to replay with a different table or data file, it is easy to identify the file and table name.
When writing macros it is recommended that begin with a recording.
Command shorthand makes it convenient to work in the command line. You can right-click in the command line to display a context menu.
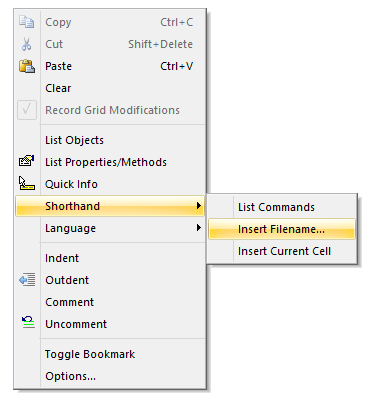
Shorthand is available in the command line to help reduce typing. For example, Insert Filename... enters a filename using a file dialog. The Insert Current Cell shorthand enters the currently selected cell.
Shorthand commands are expand when you press Enter. The command text is expanded, and string parameters are quoted. For example:
ROWS grid.cell("COMM", nrow)=0
ROWS grid.Cell("SAL", nrow)=grid.Cell("SAL", nrow)+100
Sets all commissions (COMM) to zero, and adds one hundred to all salaries (SAL).
If ? is provided it is replaced by the results of a filename dialog selection. For example: USE ? browses for a data file and opens a table.
If you have used dBase (FoxPro) you may notice influence in shorthand like USE ?. Also, the Command line is an immediate window. You can create variables and use them for the session.
Shorthand command
Expanded
Example
?
App.StatusBar =
? "hello, world"
CLOSE
App.ActiveDocument.Close
CLOSE
COPY
App.Utility.Clipboard = String
COPY grid.linkproperties.string
COLS
For nCol =1 to Grid.NumCols: String: Next
COLS msgbox grid.columns.item(ncol).string
CD
App.DefaultFilePath = String
CD c:\temp
DOCS
For Each doc In App.Documents: String: Next
DOCS app.history.debug.prompt doc
NEW
App.Documents.New
NEW
OPEN
App.Documents.Open String
OPEN categories
PASTE
Var = App.Utility.Clipboard
PASTE app.statusbar
ROWS
For nRow =1 to Grid.NumRows: String: Next
ROWS s=s & grid.cell(1,nrow)
RUN
App.Documents.Open String, "Basic", True, True
RUN macro
SELECT
App.Documents(String).Activate
SELECT invoices
SAVE
App.ActiveDocument.Save
SAVE
SAVEAS
App.ActiveDocument.SaveAs String
SAVEAS temp
USE
App.Documents.Use String
USE ?
QUIT
App.Quit
QUIT
Shorthand Commands.
The output window supports three separate log windows (Results, Log, Debug).

You can write to the Log and Debug windows. For example, if you enter app.History.Log.Prompt ("hello") in the command line hello is added to the log. You can copy from the log to the clipboard.